Quiz offline
I docenti che devono svolgere l'esame di un corso con un'alta numerosità di studenti in un'aula possono trovare un valido aiuto nello strumento "Quiz Offline", disponibile su Esami DIR. I quiz offline sono quiz a scelta multipla che vengono creati sul DIR, compilati su carta in aula, quindi scansionati e valutati automaticamente sul DIR.
Impostazioni
Obiettivo:
In questa sezione, imparerai quali impostazioni puoi definire nei quiz offline.
Crea un quiz offline
Per prima cosa crea una nuova attività nel tuo corso selezionando l'attività "Quiz offline". Le opzioni di impostazione più importanti per i quiz offline sono descritte di seguito.
Inserisci nome, data e numero di gruppi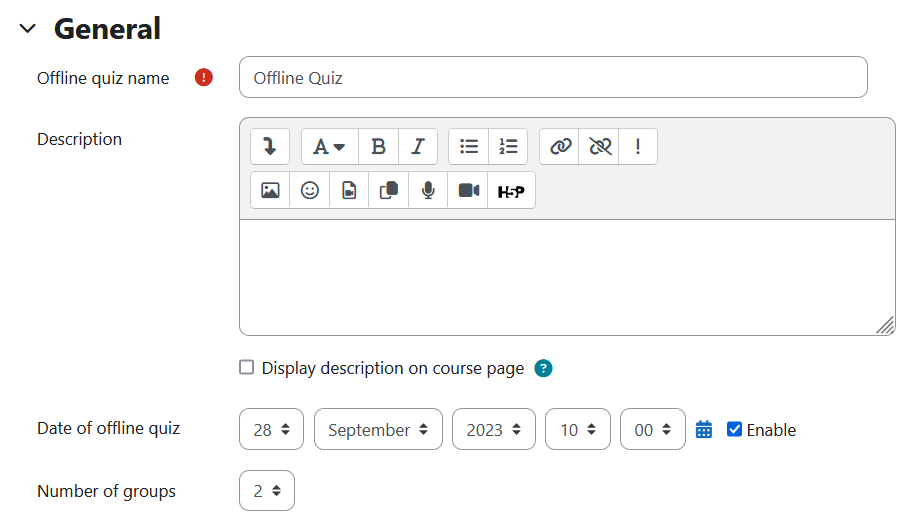
Nella sezione "Generale", inserisci prima un nome per il tuo quiz offline. Il nome apparirà in Moodle e verrà stampato anche sui moduli d'esame. In "Data del quiz offline" puoi inserire il giorno e l'ora dell'esame se spunti "Abilita". Anche questa data verrà stampata sui moduli d'esame. Quindi seleziona quanti gruppi di quiz desideri avere (fino a sei). Puoi assegnare domande diverse ai diversi gruppi o le stesse domande in un ordine diverso.
Mescola domande/risposte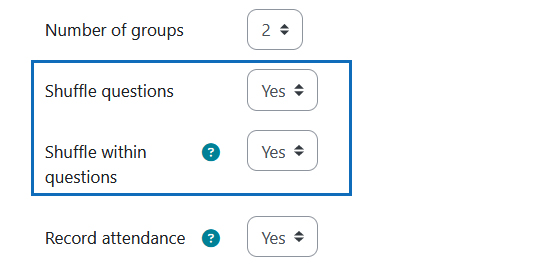
Se selezioni "Sì" per "Mescola domande", l'ordine delle domande verrà determinato in modo casuale durante la creazione dei moduli quiz per ciascun gruppo di quiz. Se "Mescola all'interno delle domande" è attivato ("Sì"), le alternative di risposta delle domande a scelta multipla nelle cui impostazioni è spuntata l'opzione "Mescola le scelte" vengono disposte in modo casuale in ciascun gruppo di quiz.
Registra presenze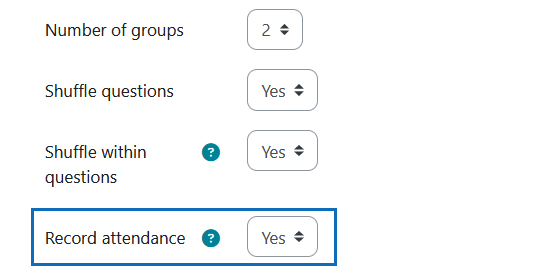
È anche possibile creare elenchi di presenze nel quiz offline. Per fare ciò, attiva "Registra presenze" nelle impostazioni generali del tuo quiz offline.
Impostazioni moduli - Font, dimensione carattere e formato file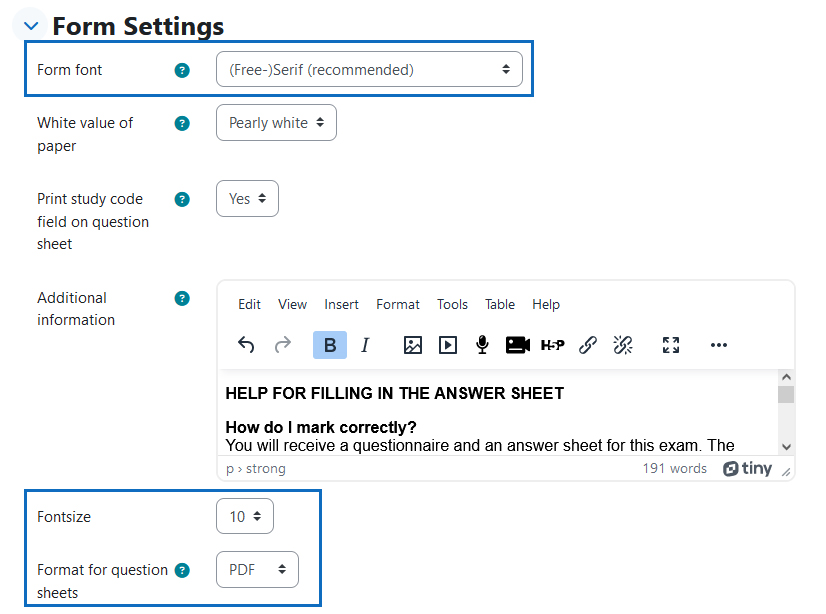
Nelle "Impostazioni moduli" puoi definire vari parametri per i questionari.
In alto puoi specificare quale font devono avere i moduli PDF.
Nota: Questa impostazione influenza sempre i moduli di risposta e correzione, ma influenza i questionari solo se li hai creati in formato PDF (vedi sotto).
Di seguito puoi specificare la dimensione del carattere e il formato del file del questionario. DOCX, PDF e LaTeX sono disponibili come formati di output.
Nota: I fogli di risposta sono standardizzati e vengono sempre generati come PDF.
Impostazioni modulo - informazioni aggiuntive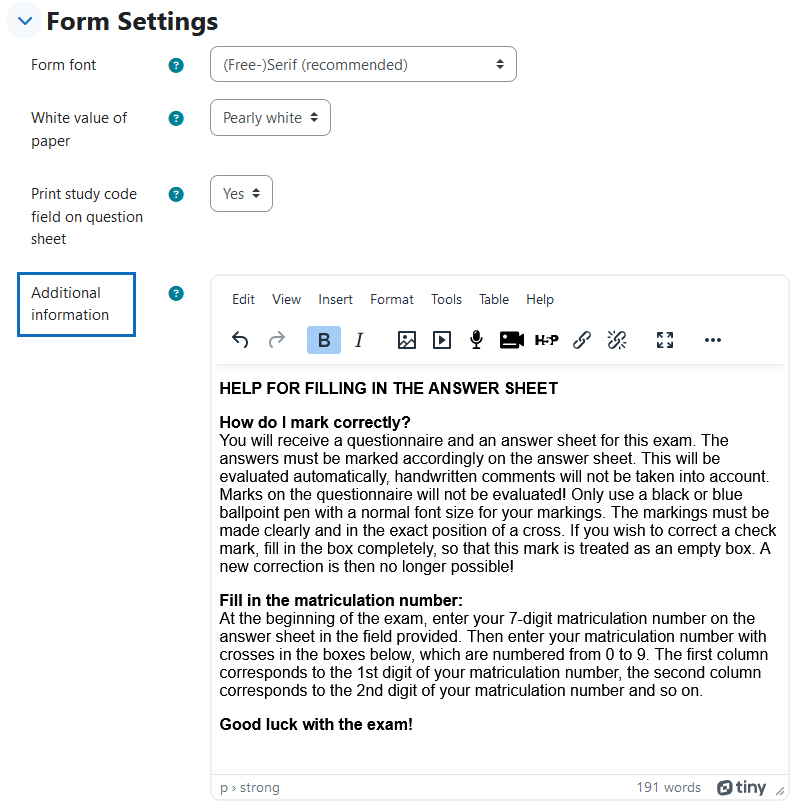
In "Informazioni aggiuntive" puoi inserire il testo che verrà stampato sulla prima pagina del questionario. Puoi utilizzare il testo predefinito che è già stato inserito, ma puoi anche aggiungerlo, modificarlo o sostituirlo completamente.
Impostazioni modulo - suggerimenti aggiuntivi per gli studenti
Se lo desideri, puoi anche stampare informazioni aggiuntive sui questionari come aiuto per gli studenti. L'opzione "Stampa voti domanda" può essere utile se le tue domande vengono valutate con un numero di punti diverso. Se vuoi usare "Stampa informazioni sulle risposte", puoi visualizzare il numero di risposte corrette o il "Tipo di domanda", ovvero se si tratta di una domanda a scelta multipla a risposta singola, a risposta multipla o tutto o niente.
Revisione dell'esame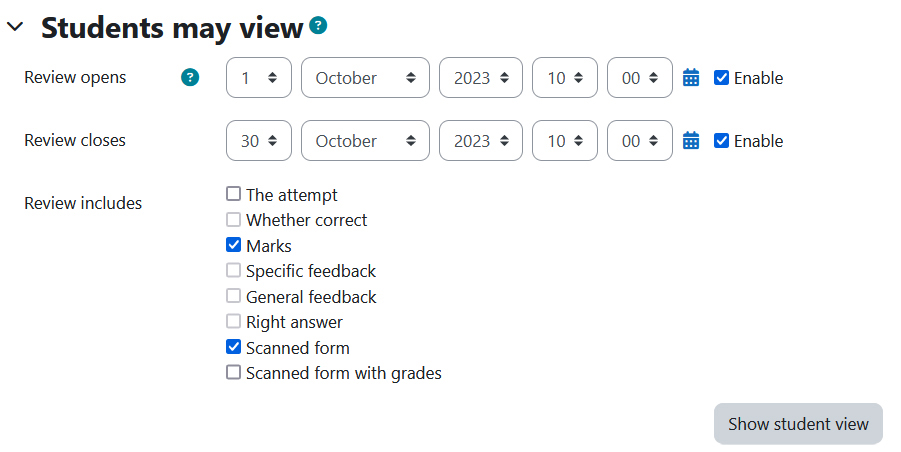
Se pensi di permettere la revisione online dell'esame da parte degli studenti, puoi specificare il periodo di tempo per questo e quali informazioni gli studenti dovrebbero vedere nella sezione "Gli studenti possono visualizzare".
L'opzione "Modulo scansionato" mostra agli studenti il proprio foglio di risposta scansionato con segni dove sono stati riconosciuti o valutati i segni di spunta. "Modulo scansionato con voti" contrassegna inoltre quali caselle sono state spuntate in modo errato e quali sarebbero state corrette ed elenca quanti punti sono stati ottenuti per ciascuna delle domande, senza visualizzare i testi delle domande o delle risposte.
Suggerimento: Puoi utilizzare il pulsante "Mostra vista studente" per visualizzare un'immagine demo di come appariranno le opzioni di visualizzazione dell'esame selezionate dal punto di vista di uno studente.
Salva impostazioni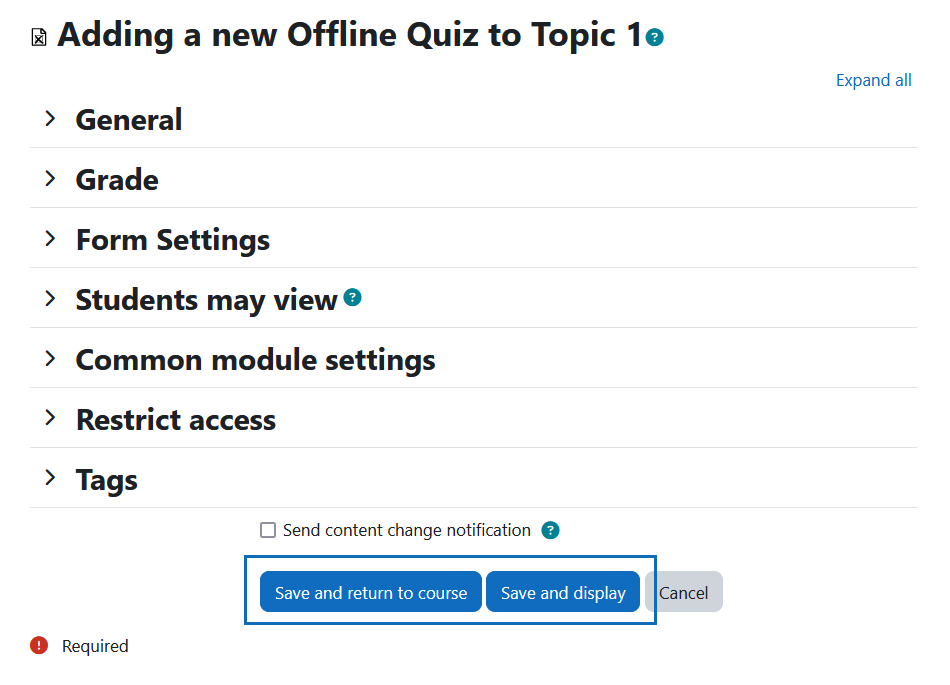
Infine, dopo aver effettuato le impostazioni per il tuo quiz offline, fai clic sul pulsante "Salva e torna al corso" in basso o su "Salva e visualizza" se desideri richiamare subito il quiz offline, ad esempio per aggiungere le domande.
Quest'opera è concessa in licenza con una licenza Creative Commons Attribution-ShareAlike 4.0: https://creativecommons.org/licenses/by-sa/4.0/
AMC Academic Moodle Cooperation 2023
