Quiz offline
Gestione del quiz offline
Obiettivi:
In questa sezione, imparerai cosa considerare quando si conducono quiz offline, come scansionare i fogli risposte, dove nel quiz offline è possibile caricare i moduli scansionati per la valutazione e come correggere i moduli errati se necessario. Imparerai anche come visualizzare i risultati e scaricarli come file CSV.
Preparazione
Crea un "Quiz offline", aggiungi le domande del quiz e genera i moduli d'esame. Se necessario, puoi trovare i dettagli nelle sezioni "Impostazioni" e "Aggiunta domande e generazion moduli".
Stampa moduli d'esame
Stampa un questionario e un foglio risposte per ogni studente, più alcuni fogli risposte di riserva nel caso in cui gli studenti commettano errori cancellando le caselle.
Nota: assicurati che i fogli risposte siano stampati in modo pulito e senza distorsioni, evita le fotocopie, altrimenti potrebbero sorgere problemi durante la valutazione. Invece i questionari possono anche essere fotocopiati senza problemi.
Condurre l'esame in aula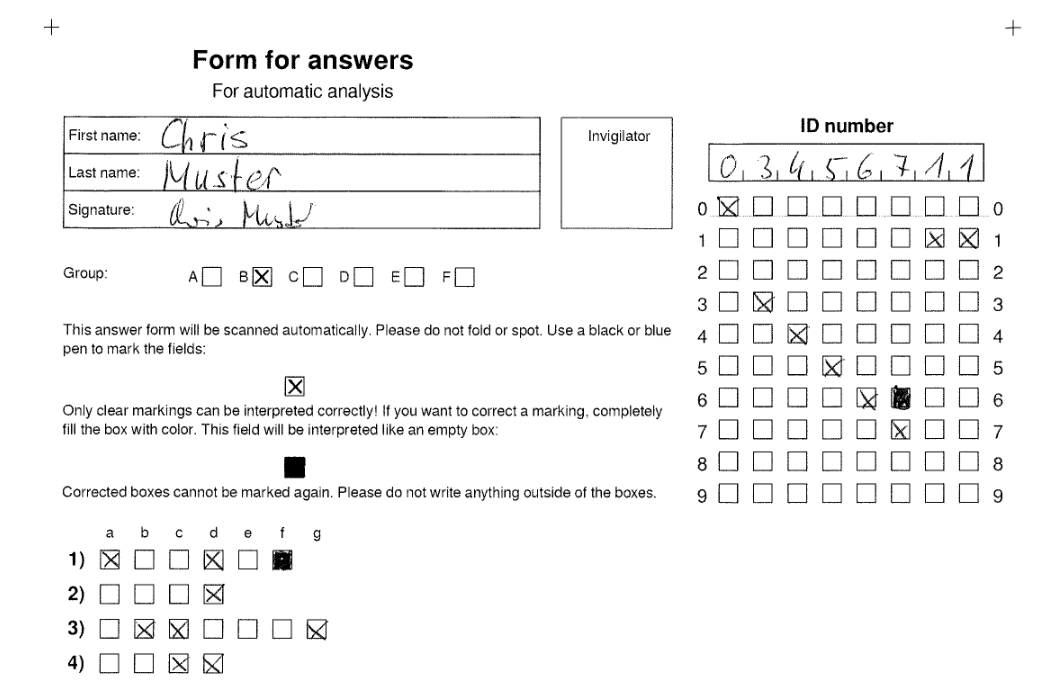
Durante l'esame in sede, gli studenti devono spuntare le caselle appropriate sul foglio risposte per le risposte selezionate nel modo più accurato possibile. I segni di spunta devono essere fatti usando una penna a sfera o un fineliner blu scuro o nero. I segni di spunta errati possono essere invalidati colorando completamente la casella appropriata.
Nota: assicurati che gli studenti scrivano anche il loro numero di matricola (o Codice identificativo) nello spazio apposito in alto a destra del modulo di risposta e spuntino le caselle appropriate.
Scansiona moduli di risposta
Scansiona i fogli risposte in formato PNG (come singole immagini), JPG (come singole immagini), TIFF (come singole immagini o documento intero) o PDF (come documento intero) con una risoluzione di 200-300 dpi. Dovrebbe essere scansionato in bianco e nero e, se possibile sul tuo dispositivo, con l'impostazione "Testo". A seconda dello scanner, impostazioni diverse possono portare a migliori tassi di riconoscimento. Se necessario, prova diverse impostazioni sul tuo dispositivo.
Carica scansioni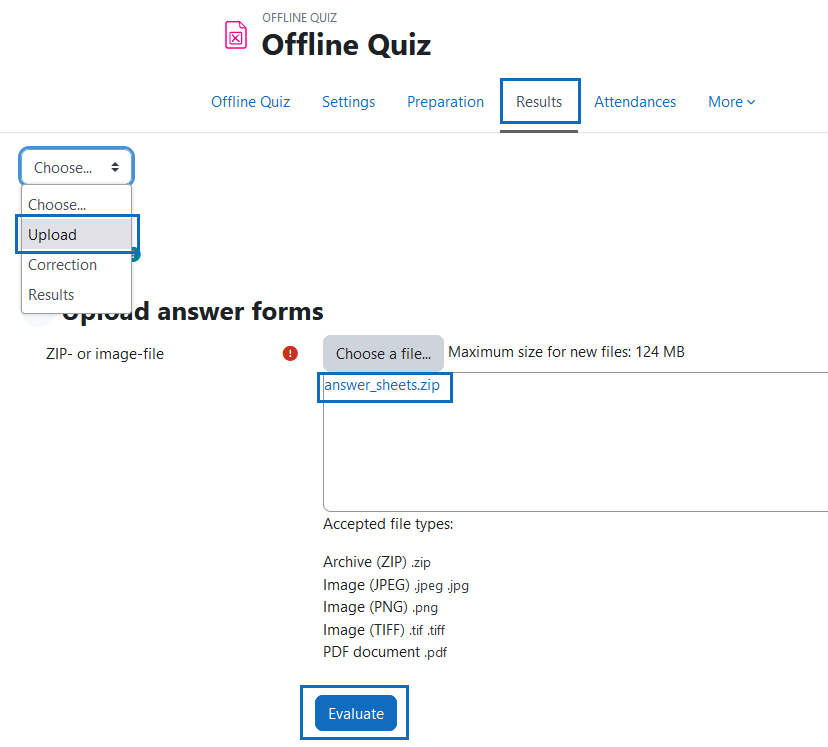
Se hai più di un file immagine, unisci tutte le singole immagini in un unico file ZIP. Poi fai clic nel quiz offline sulla scheda "Risultati" e seleziona l'opzione "Carica" dal menu a tendina in alto a sinistra. Trascina il file con le scansioni nel campo dedicato tenendo premuto il pulsante sinistro del mouse oppure caricalo tramite "Scegli un file" sopra il campo del file a sinistra. Infine, fai clic su "Valuta" per avviare il processo di valutazione. Non appena la valutazione automatica dei fogli risposte sarà completata, riceverai una notifica via e-mail.
Mostra fogli risposte non valutabili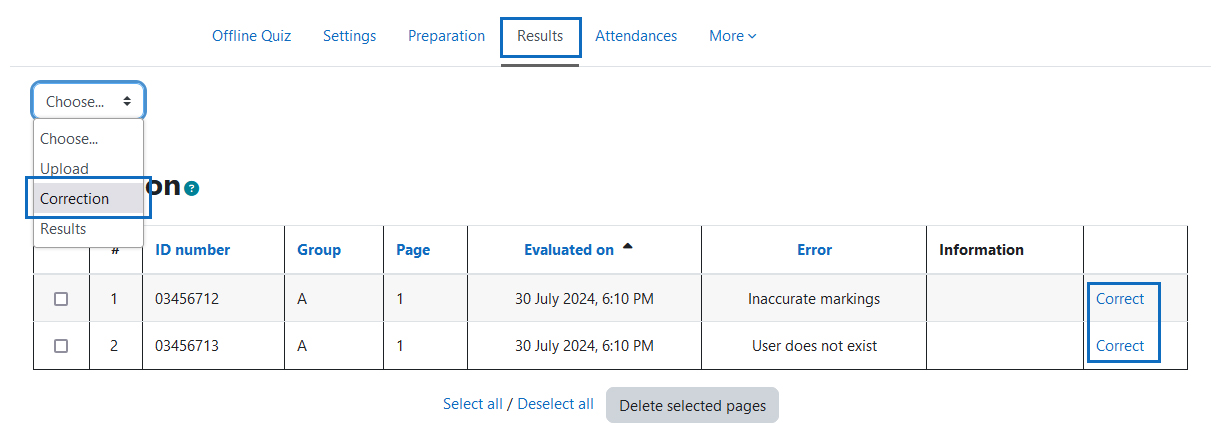
Per richiamare l'elenco dei fogli risposte che non è stato possibile valutare, seleziona "Correzione" dal menu a tendina in alto a sinistra nella scheda "Risultati". Tramite il rispettivo link di correzione ("Correggi"), puoi richiamare il modulo scansionato per apportare correzioni manualmente.
Apportare correzioni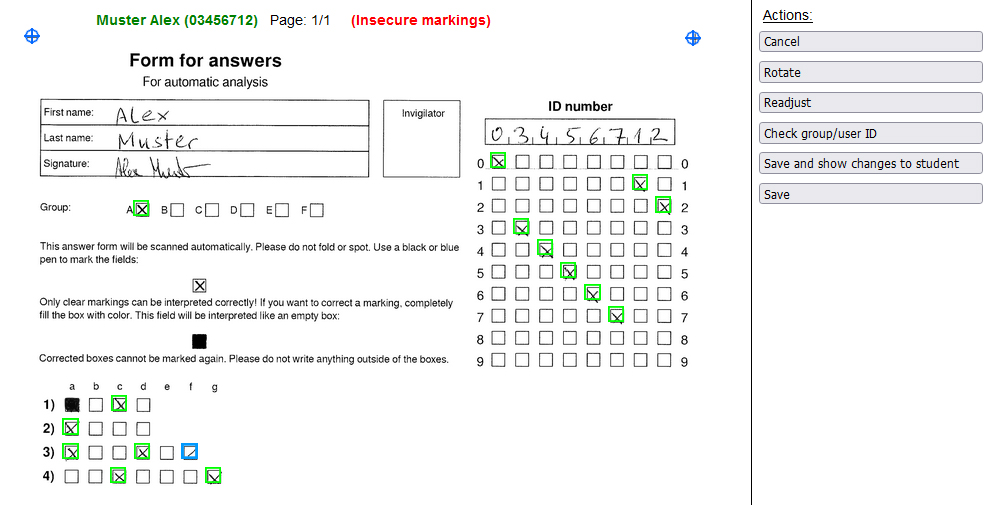
Nella vista di correzione, vedrai il foglio risposte scansionato con bordi verdi attorno ai campi che sono stati valutati come selezionati e bordi blu dove il sistema non è riuscito a identificare chiaramente se è stato fatto un segno di spunta. Fai clic sul campo corrispondente finché non appare un bordo verde se desideri contrassegnare il campo come selezionato, oppure non rimane alcun bordo se il campo deve essere valutato come deselezionato. Dopo aver apportato tutte le correzioni, fai clic su "Salva" nella barra dei menu a destra.
Nota: puoi anche fare clic su caselle vuote per contrassegnarle come selezionate, ad esempio se qualcuno ha spuntato il proprio numero di matricola in modo errato o non lo ha spuntato affatto.
Visualizza risultati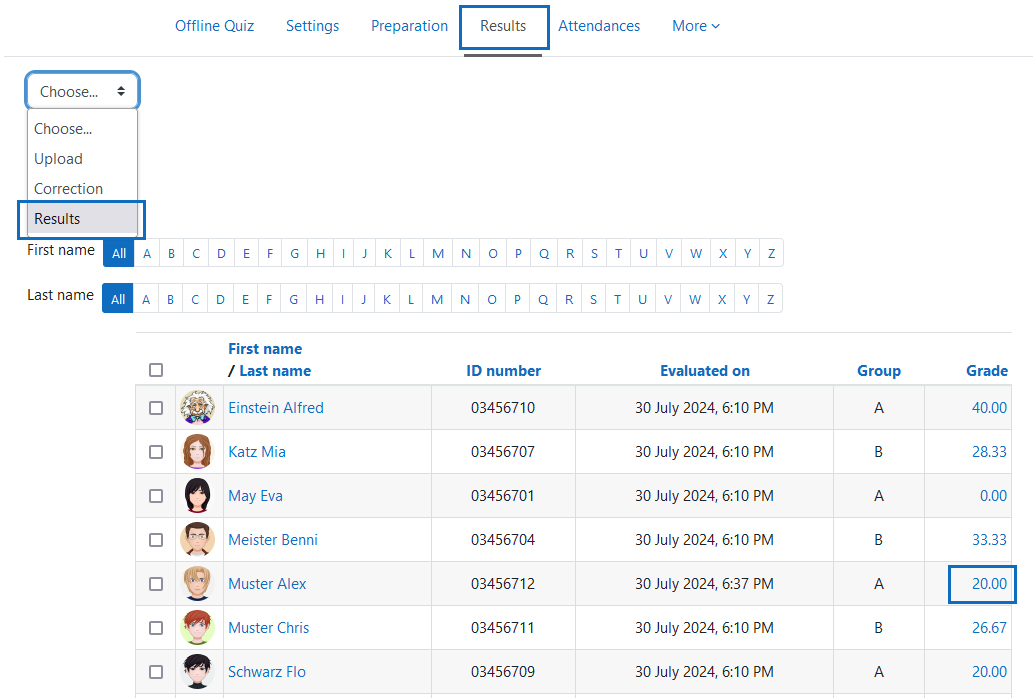
Per richiamare l'elenco dei fogli risposte valutati correttamente, seleziona l'opzione "Risultati" nell'angolo in alto a sinistra della scheda "Risultati". L'elenco mostra i nomi, i numeri di matricola (o Codici identificativi), i tempi di valutazione, i gruppi di quiz e i voti. Per visualizzare il risultato dettagliato di uno specifico studente, fai clic sul suo voto.
Visualizza risultato dettaglio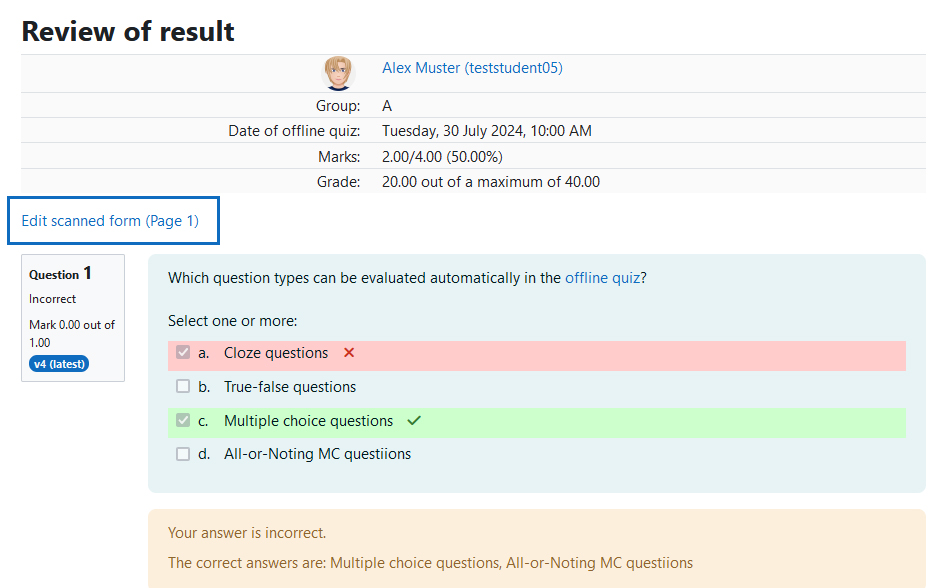
Nella vista dettagliata dei risultati puoi vedere in alto, tra le altre cose, il "Punteggio" (relativi al "Totale punti" delle domande) e il "Voto" (relativo al "Voto massimo" per il quiz). Inoltre, troverai un link che ti consente di visualizzare il foglio risposte scansionato comprese le marcature dei segni di spunta riconosciuti. Se necessario, puoi ancora apportare correzioni qui, come descritto sopra, se, ad esempio, è stato presentato un reclamo sul riconoscimento dei segni di spunta durante una revisione dell'esame online. Sotto questo, viene visualizzata una vista online delle domande. Viene contrassegnato quali risposte sono state spuntate in base al modulo scansionato e quali risposte sono corrette e errate. Vengono visualizzati anche i punti ottenuti per ogni domanda.
Scarica i risultati come CSV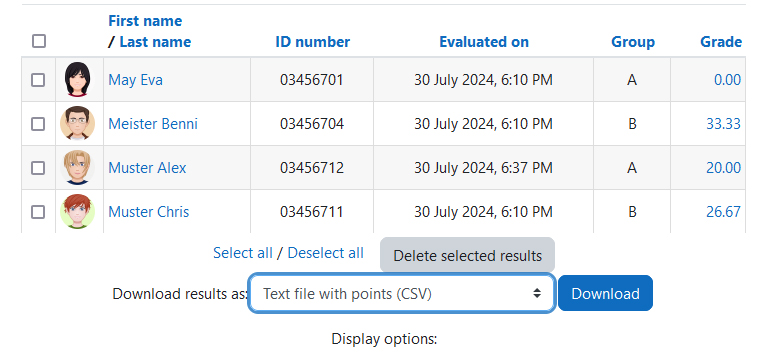
Sotto l'elenco dei risultati (nella scheda "Risultati" > menu a tendina "Risultati") c'è la possibilità di scaricare i risultati in diverse versioni o formati di file. Se desideri scaricare sia i punteggi che le risposte degli studenti, seleziona l'opzione "File di testo con punti (CSV)" e quindi fai clic su "Scarica".
Apri file CSV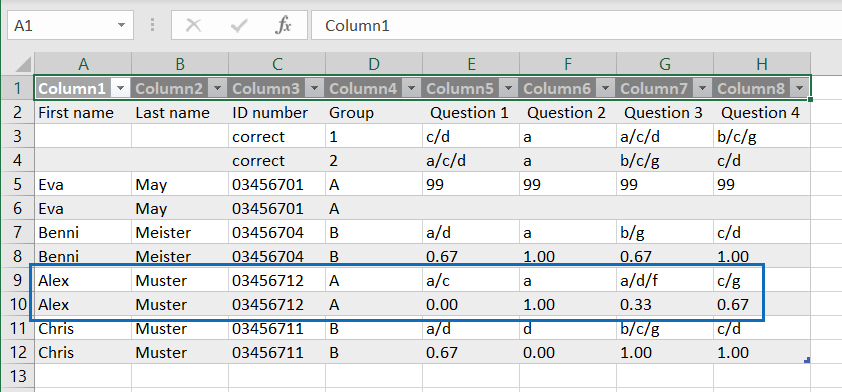
Il file CSV può essere caricato in un programma di foglio di calcolo (ad esempio Excel). Per ogni studente vengono visualizzate due righe. Nella prima riga, per ogni domanda, ci sono le rispettive caselle spuntate che gli studenti hanno contrassegnato sul foglio risposte, ad esempio "a" per la prima casella sul foglio risposte, "b" per la seconda, ecc.
Nota: la voce "99" significa che non c'è risposta spuntata in questa domanda. Nella seconda riga, vengono visualizzati i rispettivi punti calcolati degli studenti per ogni domanda. Se il campo rimane vuoto qui, significa che non c'è una risposta valida. Ora puoi calcolare con questi dati e creare qualsiasi valutazione.
Quest'opera è concessa in licenza con una licenza Creative Commons Attribution-ShareAlike 4.0: https://creativecommons.org/licenses/by-sa/4.0/
AMC Academic Moodle Cooperation 2023